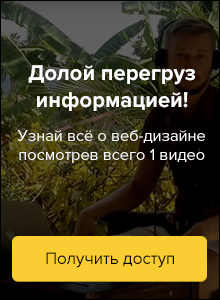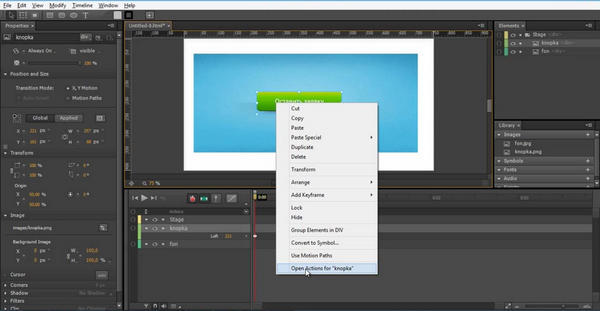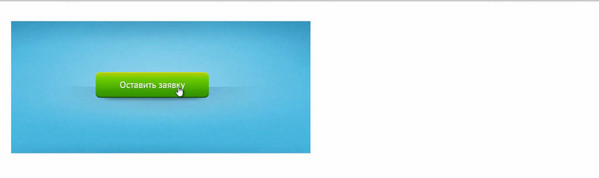Как добавить интерактивную ссылку в ролик на Adobe Edge Animate.
Если мы просто нарисовали какую-то кнопку и есть какой-то фон, то если мы будем по ней кликать, то перехода никуда не будет. Чтобы добавить интерактивную ссылку нам нужно выделить эту кнопку, нажать правой кнопкой мыши open action, фол кнопка, она у меня так и называется, и нажать клик, то есть что будет сделано при клике. И вот здесь нам нужно выбрать Open you are raol.
Вставим ссылку на мой сайт fimushkin.com. Закроем, нажимаем cntr+enter, чтобы проиграть анимацию в браузере. Кликаем на кнопочку. Нажимаем «проиграть анимацию», кликаем, и открывается моя страничка. Все хорошо.
Можете заметить, что при наведении, нету пальца, а он должен быть. Поэтому мы должны выделить кнопку здесь, в панели «курсор». Вместо «авто» выбрать «палец» и теперь, при нажатии, cntr+enter и наведении на копку мы видим, что появляется палец. Мы понимаем, что какая то интерактивность есть. Нажимаем, открывается сайт.
Но это еще не все, мы можем заметить что при клике открывается картинка, открывается сайт в этой же вкладке. а если мы сделаем здесь вместо self мы напишем blanс, то он будет открываться. Проигрываем cntr+enter, при нажатии на ту кнопку он будет открываться в новой вкладке. Это часто нужно именно для создания баннеров, потому что баннеры медийные открываются в новой вкладке. Запомните эту маленькую штучку она может быть вам полезной. Таким образом прописываются гиперссылки в Adobe Edge Animate, это не сложно.