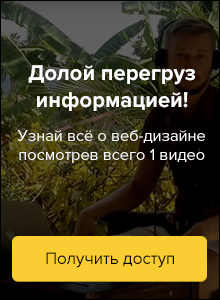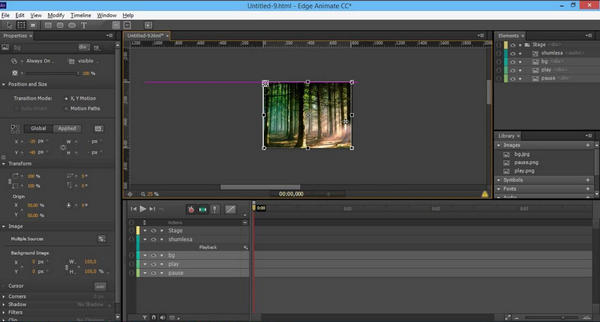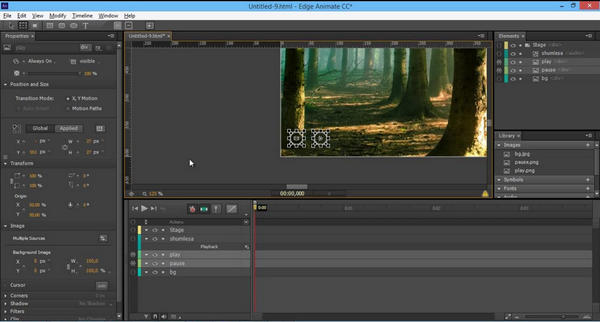Давайте создадим новый файл, сделаем его размером 800х600 и перенесем в него некоторые файлы, а именно вот эти несколько картинок и «шум леса мп3», то есть звук. Я переношу его сюда. Что мы имеем в итоге – вот такую картинку – это лес, она называется «bg», «play» и «пауза», это кнопочки. Я перенесу их сейчас вниз, подвинем их, примерно вот так – самый простой вариант.
Я сейчас запущу анимацию, нажимаю cntr+enter, здесь просто лес и просто две кнопки, ничего не работает. Если я хочу сделать, чтобы у меня автоматом играл звук, он называется «шум леса», то мне нужно выбрать этот слой и тут выбрать «auto play», теперь при нажатии cntr+enter у меня будет воспроизводиться звук. Замечательно.
Если мне не хочется, чтобы было автоматическое воспроизведение, я убираю эту галочку. «Луп» значит зациклить этот звук. Если это шум леса сделать плавный переход, то достаточно небольшого звукового семпла, чтобы постоянно играл этот звук.
Теперь сделаем так, чтобы работали кнопки. Для этого я убираю play, нажимаю правой кнопкой open action, клик и в клике выбираю «play аудио» и вот здесь в кавычках я пишу его имя, а он называется «шум леса». Закрываю. И на паузе я выбираю open action, клик и здесь «пауза аудио» и тоже пишу «шум леса». Теперь закрываем, cntr+enter – смотрим что получается… Ничего не получается, звука нет, но если нажать на плей, то играет звук леса, если нажать на паузу, то музыка останавливается. Все работает замечательно.
Я бы еще выделил обе кнопки и добавил курсор палец, чтобы было понятно, можно добавить вопрос. Посмотрим как это будет выглядеть при наведении чтобы было понятно, что здесь что-то произойдёт.
Вот таким несложным образом добавляется анимация и происходит работа со звуком в программе Adobe Edge Animate.