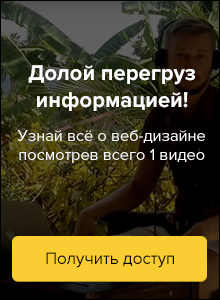Фотошоп придумали неглупые люди. Это значит, что там продумано всё до мелочей, чтобы облегчить жизнь пользователю. К сожалению, мало кто знает про фишки фотошопа, которые могут сократить часы работы или просто сделать чью-то работу проще. Расскажу о важных (на мой взгляд) фишках, которые могут тебе пригодиться.
Растяжение картинки без деформации главного объекта
Если нужно растянуть изображение, обычно это происходит как-то так.

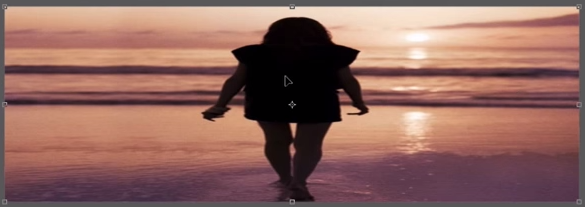
Часто бывает, что людей на фотографиях начинает «плющить». Некрасиво. Чтобы такого не происходило, выбираю инструмент прямоугольного выделения, выделяю область, которую хочу оставить без изменений.
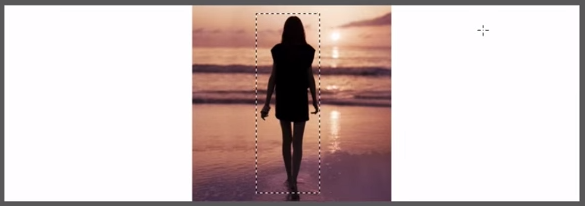 Иду в окно «выделение», «сохранить выделенную область», задаю ей имя (любое, главное, чтобы ты потом смог найти это имя в нужном поле). Далее нажимаю в любом месте, чтобы снять выделение инструмента. Далее вкладка «редактирование» — команда «масштаб с учетом содержимого». Вверху в панели после слова «защищать» выбираю название области, которую только что сохранил (я назвал область «девушка»).
Иду в окно «выделение», «сохранить выделенную область», задаю ей имя (любое, главное, чтобы ты потом смог найти это имя в нужном поле). Далее нажимаю в любом месте, чтобы снять выделение инструмента. Далее вкладка «редактирование» — команда «масштаб с учетом содержимого». Вверху в панели после слова «защищать» выбираю название области, которую только что сохранил (я назвал область «девушка»).

Начинаем растягивать наше изображение, оно растягивается плавно и наш персонаж (выделенная область) не растягивается.
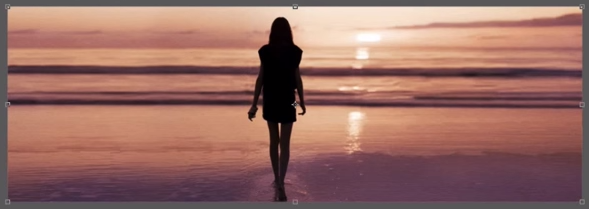
Эта информация полезна, если вы хотите сделать шапку сайта и нужно дотянуть понравившуюся картинку до нужного размера сайта.
Заливка контентом
Например, хочу использовать фон этого изображения, а девушка мне немного мешает.
Выделяю девушку, захожу в окно «редактирование», выбираю пункт «выполнить заливку», в открывающемся окне выбираю пункт «с учетом содержимого».
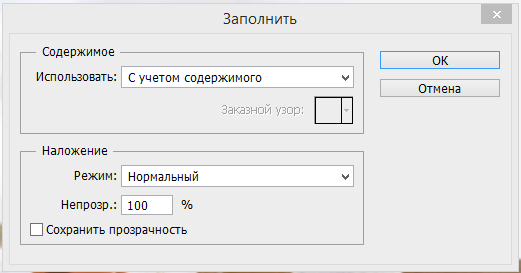 Нажимаю ок и … о чудо! Девушка исчезла. Фотошоп автоматически более менее заменят задний фон.
Нажимаю ок и … о чудо! Девушка исчезла. Фотошоп автоматически более менее заменят задний фон.
 Если тебе не очень нравится автоматическая замена фона, можно его доработать вручную. Для этого выбираем инструмент «заплатка» («patch tool»). Выбираем его, выделяем кусок, который будем дорабатывать, кликам на него и перетаскиваем на ту область, какая, как нам кажется больше сольется с содержимым.
Если тебе не очень нравится автоматическая замена фона, можно его доработать вручную. Для этого выбираем инструмент «заплатка» («patch tool»). Выбираем его, выделяем кусок, который будем дорабатывать, кликам на него и перетаскиваем на ту область, какая, как нам кажется больше сольется с содержимым.

Возможность сохранять слои в отдельные файлы
Для этого нужно в слое дописать название файла, в котором мы хотим его сохранить. Например, дописываю в текстовом слое «привет.png» и «bg.jpg».
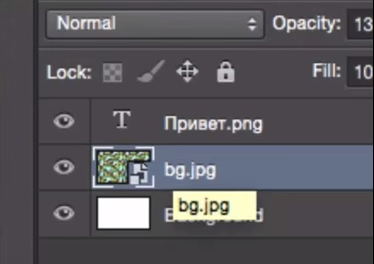 Далее переходим во вкладку «файл», выбираем «генерировать» («generate»), ставим галочку «набор изображений» («image assets») и нажимаем ctrl + s. В папке, где сохранен исходный файл, у нас появится папка с файлами «привет.png» и «bg.jpg».
Далее переходим во вкладку «файл», выбираем «генерировать» («generate»), ставим галочку «набор изображений» («image assets») и нажимаем ctrl + s. В папке, где сохранен исходный файл, у нас появится папка с файлами «привет.png» и «bg.jpg».
Смарт объекты в фотошоп
У меня есть 2 слоя: слой самой кнопки и надпись «купить». Копирую кнопку несколько раз.
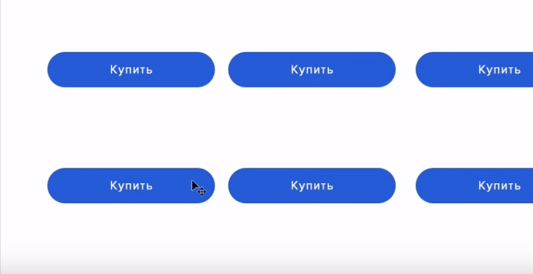 Выделяю нижнюю кнопку, Нажимаю правой кнопкой на слоях и выбираю пункт «преобразовать в смарт-объект». На слое появится пиктограмма, которая говорит о том, что это смарт объект. Теперь если я копирую эту кнопку, то она копируется как смарт объект. Если в самом финале мне нужно будет поменять кнопку в проекте, а она присутствует, допустим, на нескольких страницах, мне не придется переделывать её везде вручную. Нужно дважды кликнуть на слой, откроется вложенность смарт объекта. Здесь я вношу нужные изменения, сохраняю, закрываю и на всех скопированных кнопках отражается это изменение. Если бы я делал это не через смарт объекты, то пришлось бы вручную менять цвет у каждой кнопки. Эта фишка очень удобна, когда делаешь большой интернет-магазин. Например, карточку товара вложить в один смарт объект, кнопки в другой и в дальнейшем можно всё легко и просто изменить в пару щелчков.
Выделяю нижнюю кнопку, Нажимаю правой кнопкой на слоях и выбираю пункт «преобразовать в смарт-объект». На слое появится пиктограмма, которая говорит о том, что это смарт объект. Теперь если я копирую эту кнопку, то она копируется как смарт объект. Если в самом финале мне нужно будет поменять кнопку в проекте, а она присутствует, допустим, на нескольких страницах, мне не придется переделывать её везде вручную. Нужно дважды кликнуть на слой, откроется вложенность смарт объекта. Здесь я вношу нужные изменения, сохраняю, закрываю и на всех скопированных кнопках отражается это изменение. Если бы я делал это не через смарт объекты, то пришлось бы вручную менять цвет у каждой кнопки. Эта фишка очень удобна, когда делаешь большой интернет-магазин. Например, карточку товара вложить в один смарт объект, кнопки в другой и в дальнейшем можно всё легко и просто изменить в пару щелчков.
В продолжение к предыдущей фишке, в последней версии фотшопа появилась возможность использовать вложенный psd файл. Нужно просто перетащить его в рабочее пространство и он появляется как отдельный psd файл, можно его отдельно редактировать. Это удобно использовать, если сделать футер или хедер в отдельном psd файле и в дальнейшем его можно вставлять в отдельный файл как страницы. Это сильно экономит время.
Рыбный текст
Если нужно набрать текст, а ты не знаешь, что писать. Берешь инструмент «текст», выделяешь нужное поле для заполнения. Затем переходим во вкладку «текст» и выбираем пункт «вставить Lorem Ipsum». Автоматически вставится рыбный текст и не нужно будет ломать голову какой текст для примера набрать.
Быстрое изменение прозрачности слоя
Чтобы быстро изменить прозрачность, которая находится в меню справа, можно использовать цифры на клавиатуре. Нажатие цифры 5 соответствует 50% прозрачности, 1 — 10%, 8 — 80% и так далее. Это быстро и удобно.
Быстрое копирование в фотошоп
Для копирования используй зажатую клавишу alt. Просто выделяешь нужный объект, перетаскиваешь туда, куда нужно и он автоматически копируется.
Уменьшение/увеличение рабочей области
Если нужно увеличить или уменьшить рабочую область. то можно пользоваться инструментом «рамка» («crop») расширять рабочую область, нажимать enter и она автоматически будет меняться.
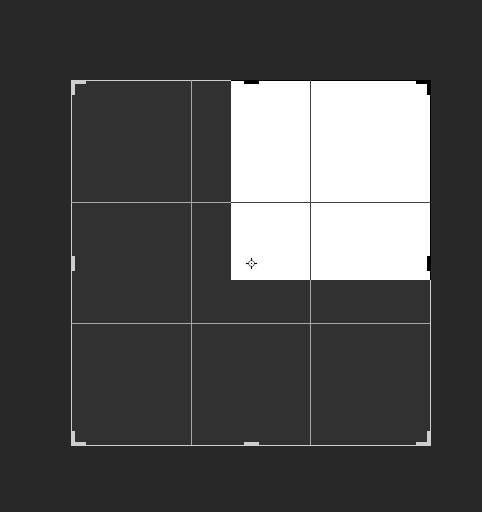
Если была полезна статья, оставляй комментарий какой приём тебе больше всего понравился. Знаешь какие-то еще фишки фотошопа, пиши тоже, делись с другими, пусть у всех работа станет легче 🙂